Phần 1 mình mới chỉ hướng dẫn 2 bước đầu để tăng tốc cho Win XP, vì do bài khá dài nên mình mới chia ra làm 2 phần như thế này. Không luyên thuyên nữa vào bài ngay thôi.
hướng dẫn thực hiện
Bước 3: Tắt bớt những chương trình khởi động cùng máy tính
Trong thực tế do công việc mà chúng ta phải cài rất phần mềm vào hệ thống nhưng lâu ngày ta không sử dụng tới, nhưng hệ thống vẫn phải load nên gây ra hiện tượng khởi động máy lâu hơn vậy để windows không còn load những ứng dụng này ta cần làm theo hướng dẫn sau :
Vào Start + R vào gõ msconfig và nhấn vào Enter.
Trong thực tế do công việc mà chúng ta phải cài rất phần mềm vào hệ thống nhưng lâu ngày ta không sử dụng tới, nhưng hệ thống vẫn phải load nên gây ra hiện tượng khởi động máy lâu hơn vậy để windows không còn load những ứng dụng này ta cần làm theo hướng dẫn sau :
Vào Start + R vào gõ msconfig và nhấn vào Enter.
Tại cửa sổ mới, bạn tìm đến thẻ Startup và bỏ check tại những chương trình không muốn cho khởi động cùng Windows. Cuối cùng, bạn nhấp chọn OK và khởi động lại máy tính để thiết lập đạt kết quả nha.
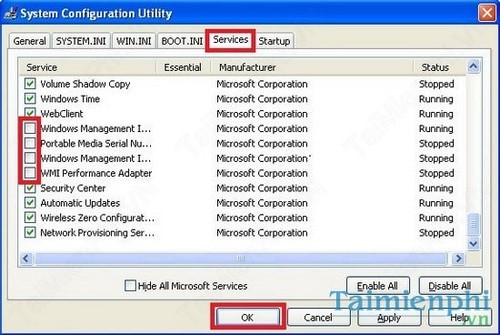
Để quá trình tùy chỉnh đạt kết quả tốt, bạn nên tắt hết những phần mềm không cần thiết.
Bước 4: : Xoá rác máy tính và xóa bớt font
Hãy vào thư mục C:/Windows của hệ điều hành và xoá các folder Drive Cache, LastGoodKnown, vào xoá các tệp trong thư mục Downloaded Installations, Prefetch, RegisteredPackeges, Repair, trong C:/Windows/System32 có Reinstall Backup, Dll Cache.
Để xóa bớt Font ta cần thực hiện theo như sau C:/Windows/Fonts
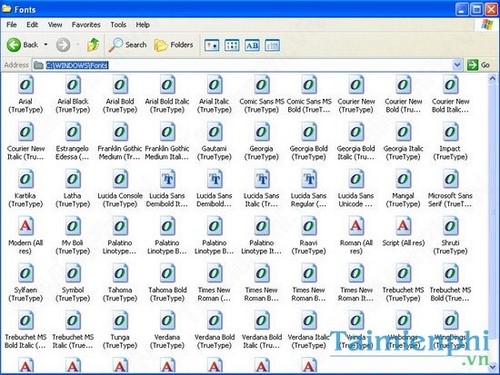
Nên nhớ càng nhiều font hệ điều hành khởi động càng chậm đi, hãy để lại những font chữ cần thiết và xoá bớt những font chữ mà bạn ít sử dụng hay chưa bao giờ đụng đến bạn có thể dùng offce, photoshop hay 1 số chương trình hay sử dụng font để biết chính xác mình dùng đến loại font nào.
Bước 5: Xóa file trong Prefetch
Đầu tiên bạn vào Run gõ Prefetch sau đó nó sẽ xuất hiện bảng của chương trình. Việc của bạn là nên xóa tất cả các file và thư mục trong khung này đi.
Các các file và thư mục trong khung này hình thành bạn muốn chạy một chương trình, bạn chỉ cần bấm đúp chuột vào Icon của nó.
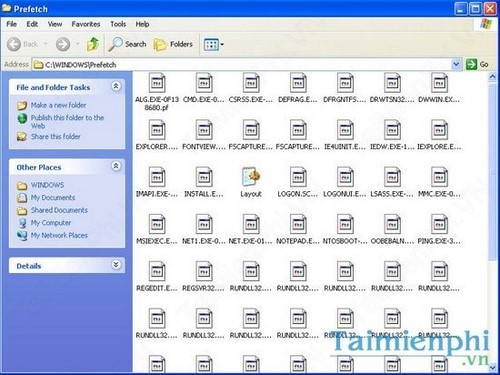
Bước 6: Vô hiệu hóa những thành phần mặc định không cần thiết
Khi cài đặt Windows thì đã tích hợp sẵn các chương trình mặc định mà một số chức năng rất hiếm khi được sử dụng như MSN explorer,Outlook Express,windows Media Player,Windows Messenger …. và bạn có thể vô hiệu hóa chúng một cách an toàn.
Để bắt đầu, bạn bấm tổ hợp phím Windows + R để mở hộp thoại Run gõ appwiz.cpl và nhấn Enter. Lúc này, hộp thoại Add or Remove Programs xuất hiện bạn chọn Add/Remove Windows Components.
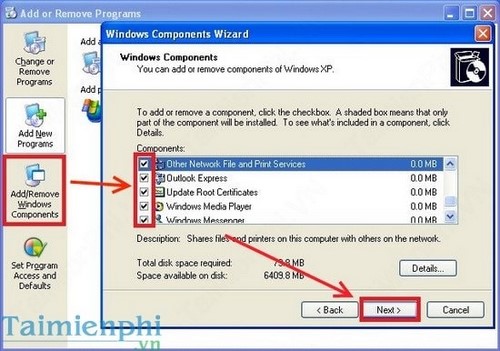
Tại khung trong componets của bảng windows components winzard các bạn có thể check vào tùy chọn để gỡ bỏ chương trình mặc định ra khỏi hệ thống và bấn next để thực hiện quá trình vô hiệu hóa.
Bước 7:
Gỡ bỏ các chương trình đã cài đặt nhưng không còn sử dụng
Gỡ bỏ các chương trình đã cài đặt nhưng không còn sử dụng
Bạn mở hộp thoại Run (phím tắt Windows + R) gõ appwiz.cpl vào nhấn Enter. Sau đó, bạn lựa chọn những chương trình muốn gỡ bỏ, bấm vào Remove để gỡ bỏ chương trình đó.
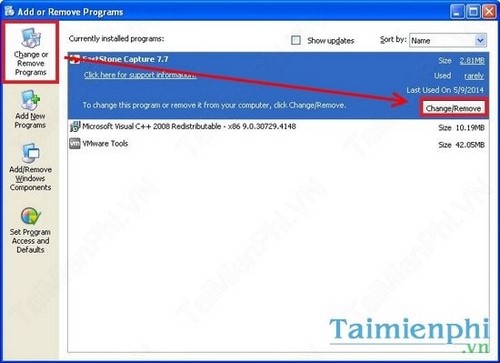
Bước 8:
Xóa rác hệ thống trong windows
Sau thời gian làm việc với máy tính hệ thống tự động sản sinh những file rác, file cài đặt không cần thiết… Những tập tin này sẽ chiếm dung lượng ổ cứng.
Chọn My Computer --> chuột phải chọn ổ C--> mục Properties.
Xóa rác hệ thống trong windows
Sau thời gian làm việc với máy tính hệ thống tự động sản sinh những file rác, file cài đặt không cần thiết… Những tập tin này sẽ chiếm dung lượng ổ cứng.
Chọn My Computer --> chuột phải chọn ổ C--> mục Properties.
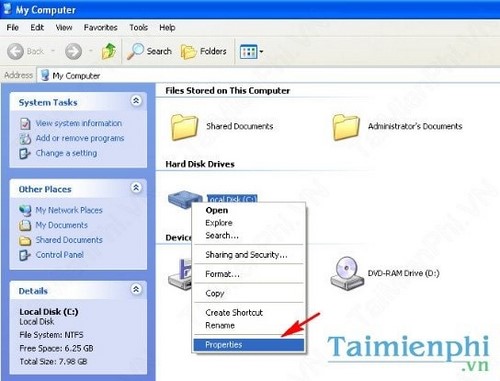
Trong cửa sổ mới ra chọn General --> Disk Clearup
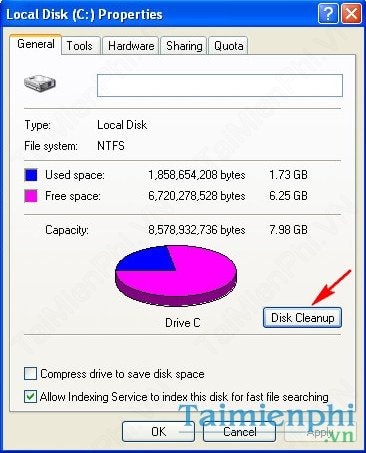
Trong bảng Disk Cleanup for thì có mục chọn là Files to delete hãy chọn các mục bạn muốn xóa thường là chọn tất cả --> Nhấn OK.
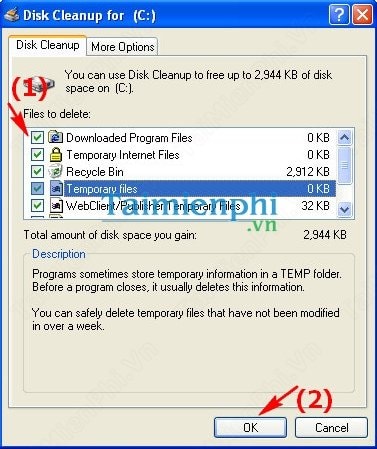
Có thông báo về sự lựa chọn xóa này --> Bấm Yes để xóa..
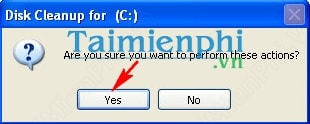
Bước 9: Chống phân mảnh cho ổ đĩa cứng
Sau khi thực hiện các thao tác trên ổ đĩa cứng thì các vùng nhớ thường nhằm rải rác khắp nới trên vùng này nên thường bị phân mảnh khá nhiều. Nếu tình trạng trên kéo dài, thời gian truy nhập dữ liệu sẽ lâu hơn. Vì vậy, chống phân mảnh ổ đĩa cứng là một trong những công việc nên làm việc truy xuất trong hệ thống được dễ dàng hơn
Ví dụ: Thực hiện chống phân mảnh với ổ C, chúng ta nhấp chọn chuột phải vào ổ C -->Properties.
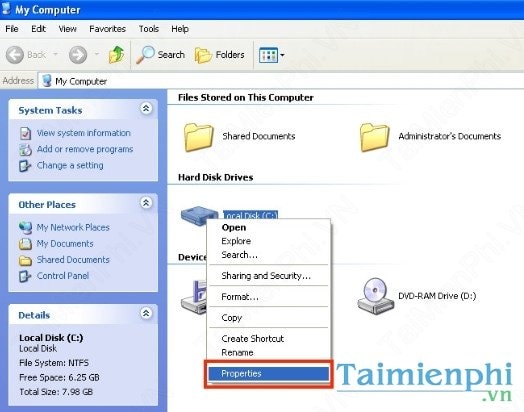
Tiếp ta chuyển sang thẻ Tools --> chọn Defragment Now.
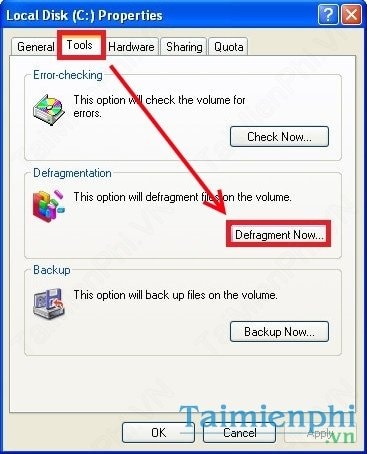
Tại vị trí của bảng Propenties nhấp chuột vào Defragment
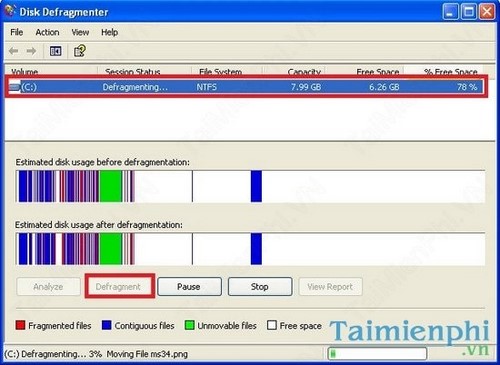
Sau đó chờ đến quá trình sắp xếp đạt 100% thì bấm Close. Vậy là xong.
Bước 10: Kiểm tra lỗi ổ đĩa cứng
Để mọi hoạt trên toàn hệ thống diễn 1 cách tốt nhất thì chúng ta phải thực hiện thao tác này khi đã dùng những cách để can thiệp vào hệ thống .Nếu chậm trễ, sector dính lỗi không chỉ làm chậm tốc độ truy cập ổ cứng mà còn làm mất dữ liệu trên đó. Vậy ta tiến hành kiểm tra theo các tuần tự sau :
- Mở My Comupter--> nhấp chuột phải vào ổ C --> chọn Properties --> chuyển sang thẻ Tools --> nhấp chọn Check Now. Bạn đánh dấu tích vào 2 tùy chọn Automatically fix file system errors và Scan for and attempt recovery of bad sectors trước khi nhấn Start
Để mọi hoạt trên toàn hệ thống diễn 1 cách tốt nhất thì chúng ta phải thực hiện thao tác này khi đã dùng những cách để can thiệp vào hệ thống .Nếu chậm trễ, sector dính lỗi không chỉ làm chậm tốc độ truy cập ổ cứng mà còn làm mất dữ liệu trên đó. Vậy ta tiến hành kiểm tra theo các tuần tự sau :
- Mở My Comupter--> nhấp chuột phải vào ổ C --> chọn Properties --> chuyển sang thẻ Tools --> nhấp chọn Check Now. Bạn đánh dấu tích vào 2 tùy chọn Automatically fix file system errors và Scan for and attempt recovery of bad sectors trước khi nhấn Start
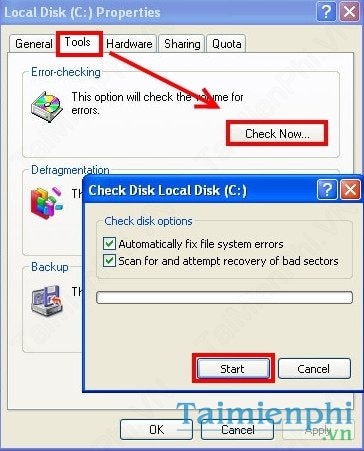
Hệ thống có thể yêu cầu bạn xác nhận thông tinv à khởi động lại máy tính để tiến hành kiểm tra.

lời kết
Trên đây là những kinh nghiệm giúp bạn tăng tốc Windows XP không cần dùng phần mềm. Hi vọng những thủ thuật nhỏ này sẽ giúp ích được cho các bạn trong quá trình sử dụng máy tính.Taimienphi.vn



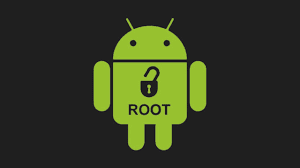



0 Comments